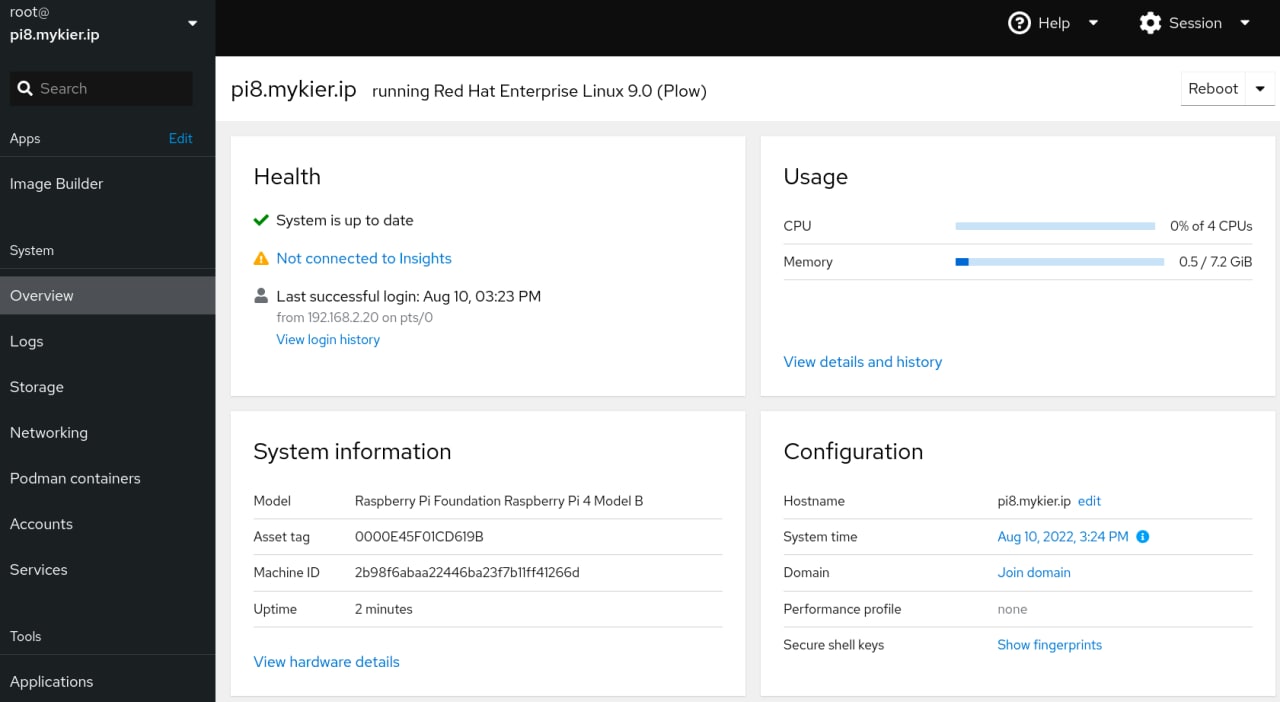.
The next guide will show how to roll-out RHEL 9 on a single board 64-bit native computer: Raspberry Pi 4.
The purpose of this blog is to demo the capability of Red Hat Enterprise Linux on ARMv8 devices.
Please keep in mind RPi 4 is not officially supported by Red Hat OS.
For this demo you’ll need the following components:
Raspberry Pi4 with 4 or 8 GB Specs
SD-Card to boot your OS from (4+ Gb recommended)
A USB-Stick (temporary) for the installation process

For this demo you’ll need the following components:
RPi 4 tools
Follow the steps below to prepare your SD card.
Plug the SD-Card into your PC or Notebook
as root, start the partition manager tool of your choice and partition the card as follows:
Partition 1, 100 MB, partition type EFI (ef)
Partition 2, 1000 MB, Type Linux
Partition 3, rest of the SD-Card, Type Linux
Format your Partition 1 as FAT (12, 16 or 32, doesn’t matter)
Download EFI Firmware for PI4
Unpack content of the EFI-Firmware compressed archive to the Partition 1 of the SD Card
Copy the RHEL 9 ARM64 ISO to your USB Stick (we recommend using the 'dd' command)
Plug the SD-Card, USB-Stick, Mouse, Keyboard, Network Cable and HDMI-Monitor into your RPi 4
Boot the device and Press ESC on the EFI Boot Screen
Go to the device manager and make sure, that "limit RAM to 3 GB" is turned OFF (on by default!), save the device config
Enter the Boot Manager, chose USB Stick to boot from
Run through the RHEL-9-Setup Dialog, choose Packages, Registration, Locales, Timezone etc as needed
Set a root password and create a standard user.
WARNING The RHEL-Installer does not accept the existing EFI-Partition as a valid filesystem.
As a workaround you’ll create a new one and (re)transfer the Pi-UEFI-Firmware back to the SD-Card after the RHEL 9 installation.
Select Partition 1
Select "reformat partition" and choose "EFI System Parttion";
Select "/boot/efi" as mountpoint
Select Partition 2 (1000MB);
Select reformat
Choose ext4 Filesystem and "/boot" as Mountpoint
Select Partition 3 (remaining space on the SD Card);
Select Reformat;
Choose ext4 or xfs as Filesystem and "/" as Mountpoint
Ignore the warning "no swap partition specified".
Install RHEL 9 and shut down the Pi4 after the installer finished.
At this point, your PI 4 will not start into RHEL 9, since the RHEL 9 Installer created a new EFI-Partition without the Pi4 specific files.
Turn of the PI4, put the SD-Card back into your PC and mount the first partition (EFI).
Copy the PI4 EFI Firmware to that Partition (again), leave the EFI-Directory from the RHEL-9-Installer as it is.
Plug the SD back into the Pi4
Boot the Pi4 and enter the EFI Boot Shell (F1)
On the shell type:
FS0:
bcfg boot add 0 FS0:\EFI\redhat\grubaa64.efiYou should get a message like:
"Target = 000x, bcfg Add Boot000x as 0"This step added the RHEL 9 Boot loader as the Default EFI Boot target.
Type reset
Your Pi4 will now boot into the RHEL 9 Installation.